HOME > ヘレンベルガー・ホーフ株式会社‐ドイツワインの輸入卸 > これさえ見れば完璧!よくあるZOOMトラブルシューティング4選&小技3選
イベント情報
2021/05/20

最近何かと使われるようになった、
ミーティングアプリ ZOOM(ズーム)
https://zoom.us/jp-jp/meetings.html
お仕事は勿論、ヘレンベルガー・ホーフでも開催しているZOOMイベントやプライベートなど、
コロナウイルスが広まってからは特に需要が増えたかと思います。
ですがいざ使ってみると、
・参加できない!やり方が分からない!
・相手/自分の声が聞こえない!
・自分のカメラが表示されない!
などといったトラブルがあるかと思います。
今回はそんなよくあるZOOMのトラブル4選をピックアップいたしましたので、
スマートフォン・PC別に、解決策と一緒にご紹介いたします。
目次
トラブル4選
・どうやって始めるの?
→入室方法
・いろいろ出てくる!
→アクセス許可
・音が聞こえない!
→オーディオ設定
・音声やビデオOFF
→ミュート設定
小技3選
・スタンプ機能
・コメント機能
・バーチャル背景
☆まだ利用されたことのない方はこちらからダウンロード!
・PC
https://zoom.us/jp-jp/meetings.html
・IOS端末(Iphone)
https://apps.apple.com/jp/app/zoom-cloud-meetings/id546505307
・Android端末
https://play.google.com/store/apps/details?id=us.zoom.videomeetings&hl=ja&gl=US
よくあるトラブル4選
①参加方法

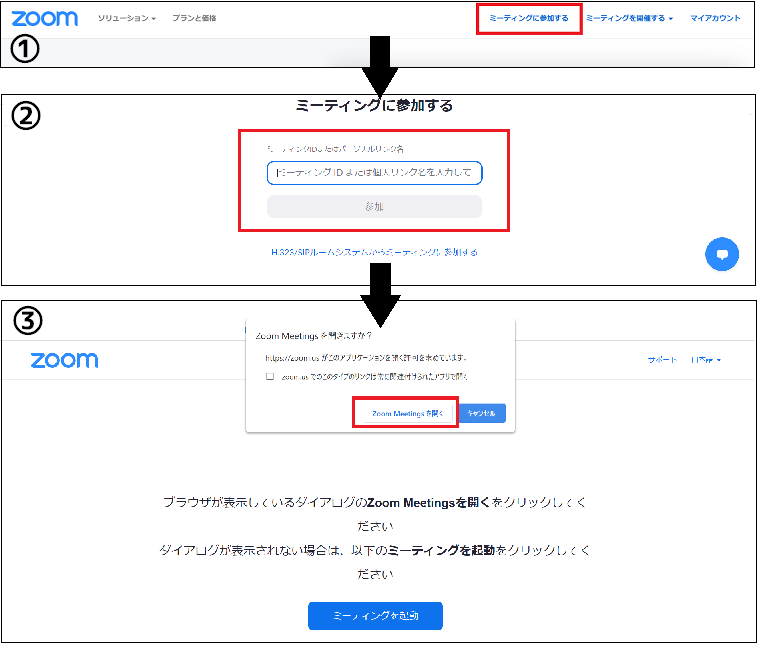
・Android端末
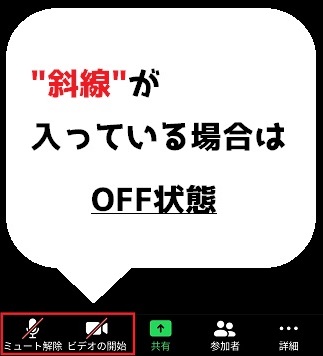
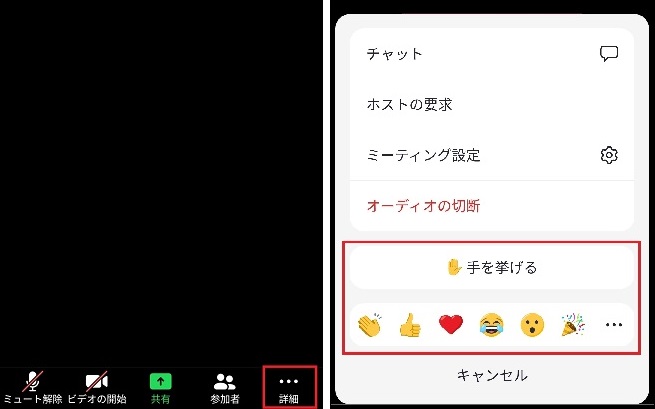
スタンプは一定時間で自動的に消えますが、
③バーチャル背景
最近流行りのPC、スマートフォン(現在IOS全機種とAndroid一部端末のみ可能)で利用が出来るバーチャル背景。
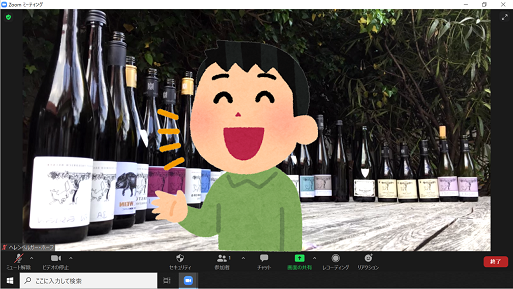
※イメージ画像
「急な会議で部屋の片づけが出来てない」
「プライベート空間は見られたくない」
「好きな背景にしたい」ときなどに、
こちらを利用することで、背景を好きな写真にしたり、ぼかすことで、プライベートを晒すことなくビデオ通話が楽しめます。
設定方法
・スマートフォン
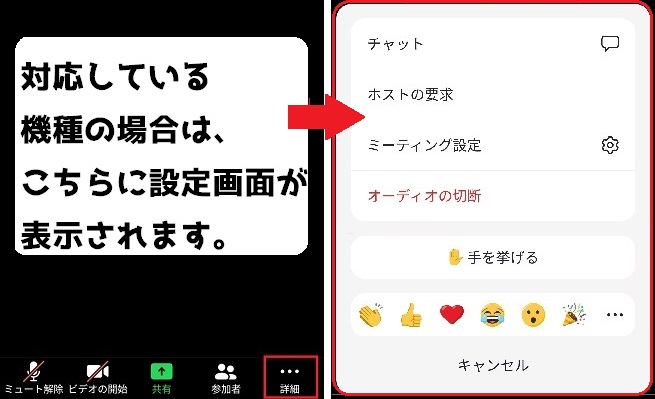
・PC
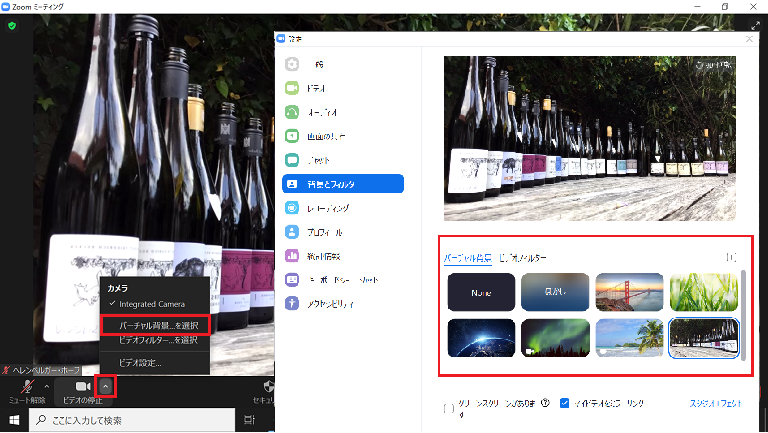
面白い写真やお気に入りの写真などなど、
自分で好きなようにカスタマイズ出来ちゃいます!
これさえ見れば完璧!よくあるZOOMトラブルシューティング4選&小技3選

最近何かと使われるようになった、
ミーティングアプリ ZOOM(ズーム)
https://zoom.us/jp-jp/meetings.html
お仕事は勿論、ヘレンベルガー・ホーフでも開催しているZOOMイベントやプライベートなど、
コロナウイルスが広まってからは特に需要が増えたかと思います。
ですがいざ使ってみると、
・参加できない!やり方が分からない!
・相手/自分の声が聞こえない!
・自分のカメラが表示されない!
などといったトラブルがあるかと思います。
今回はそんなよくあるZOOMのトラブル4選をピックアップいたしましたので、
スマートフォン・PC別に、解決策と一緒にご紹介いたします。
目次
トラブル4選
・どうやって始めるの?
→入室方法
・いろいろ出てくる!
→アクセス許可
・音が聞こえない!
→オーディオ設定
・音声やビデオOFF
→ミュート設定
小技3選
・スタンプ機能
・コメント機能
・バーチャル背景
☆まだ利用されたことのない方はこちらからダウンロード!
・PC
https://zoom.us/jp-jp/meetings.html
・IOS端末(Iphone)
https://apps.apple.com/jp/app/zoom-cloud-meetings/id546505307
・Android端末
https://play.google.com/store/apps/details?id=us.zoom.videomeetings&hl=ja&gl=US
よくあるトラブル4選
①参加方法
まずは参加!これが出来ないとそもそも何もできない!なんてことがないように、参加方法からご説明いたします。
ZOOMミーティングに入る方法は主に2つの方法がございます。
①指定の参加URLから入室
②ミーティングID、パスワードを入力して入室
①指定の参加URLから入室
こちらは参加URLをホストの方から送っていただいたり、実際にイベントページで公開されているURLをクリックするとスムーズに入室が可能で、面倒な手間は一切なし!
・弊社ホームページでの例
・弊社ホームページでの例

②ミーティングID、パスワードを入力して入室
スタート画面から入室ボタンをクリックし、入りたいミーティングのミーティングID、パスワードを入力すると、自動的に入室が出来ます。
・スマートフォン
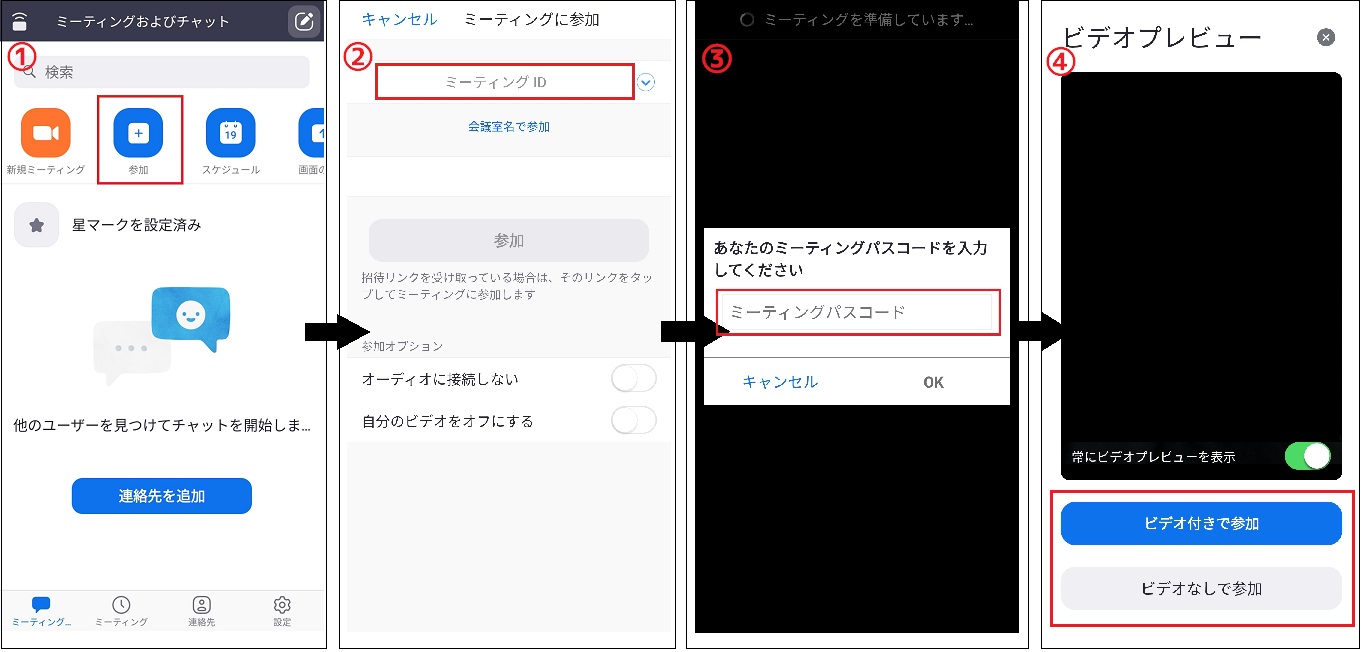
・PC
・スマートフォン
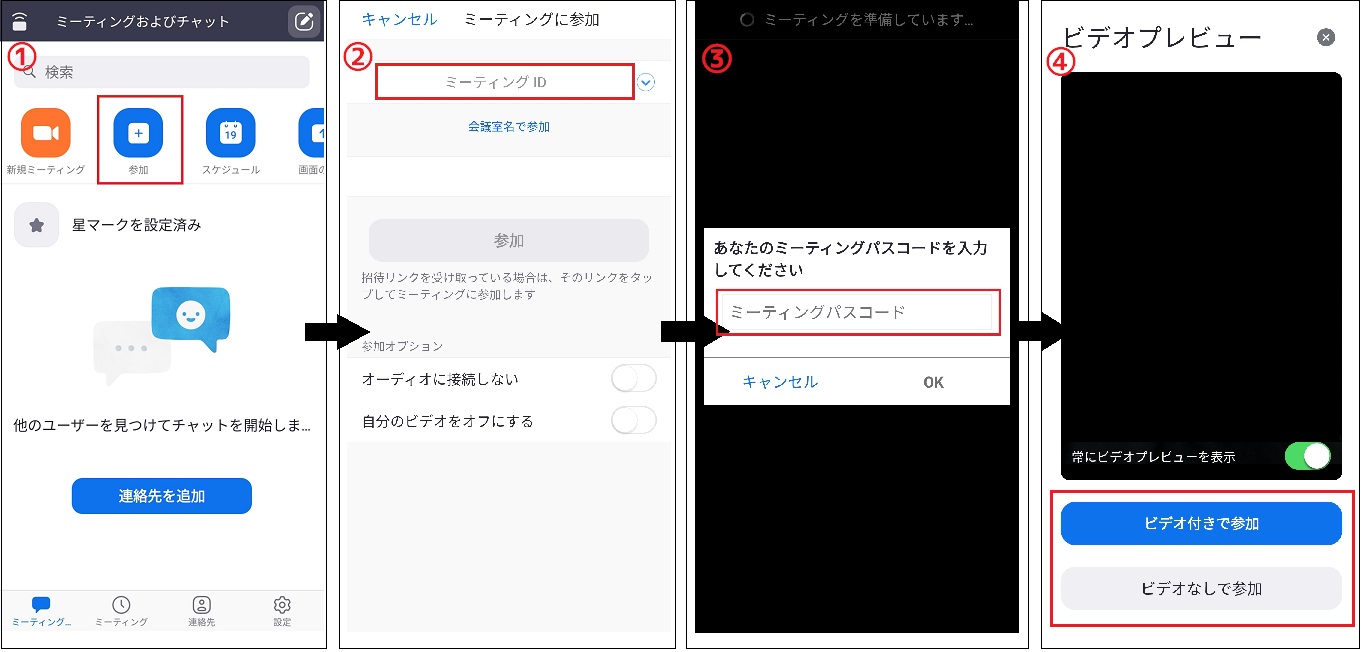
・PC
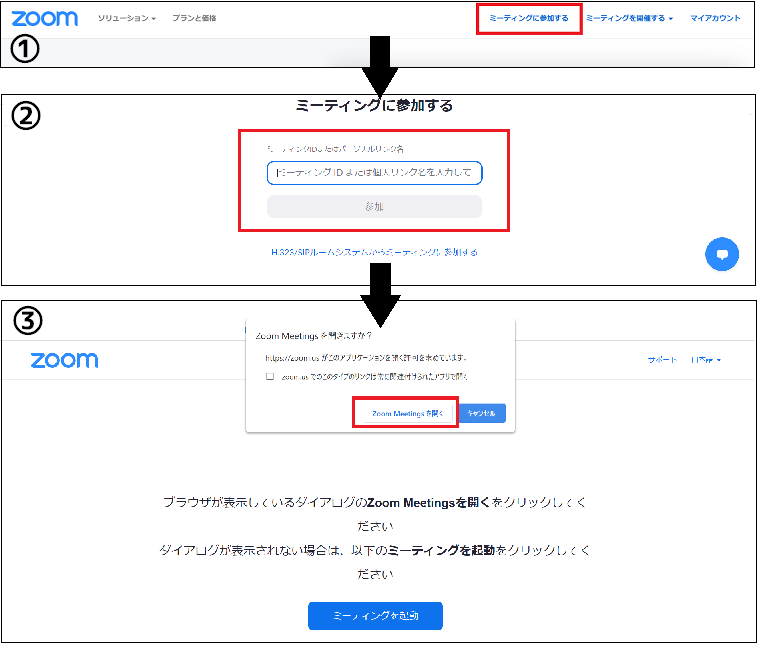
初めてZoomを利用する際は、以下のようにカメラや音声、通知へのアクセス許可を求める画面が表示されます。
・IOS(iPhone)端末
いずれも許可、またはOKを押す。
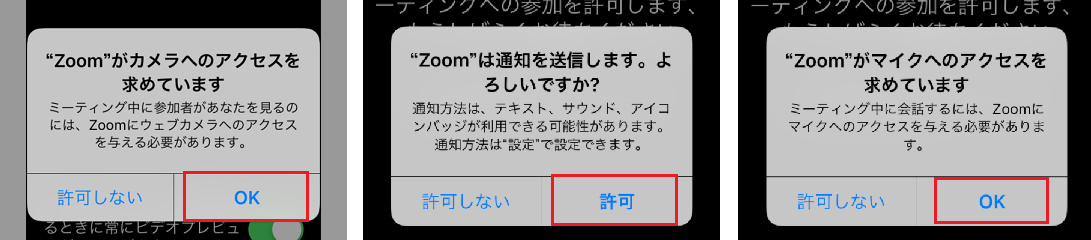
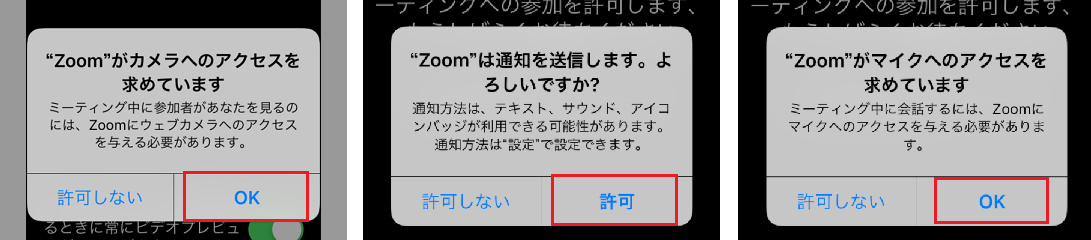
・Android端末
「今後表示しない」にチェックを入れて、許可を押す。
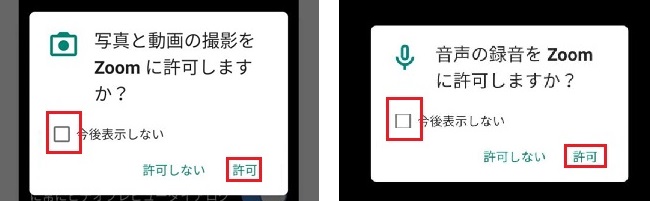
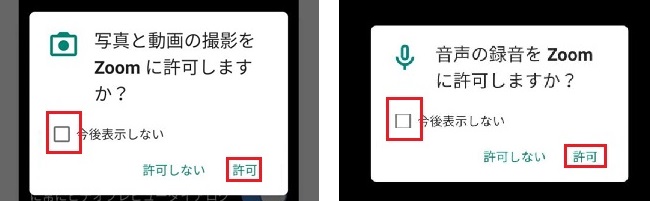
スマートフォン版では、ミーティングに入室したときに、自分の音声が通らなかったり、相手の音声が聞こえないことがあります。
これは「オーディオ接続」を行うことで解決します。
以下の図のように、左下の「オーディオに接続」をタップし、「Wifiまたは携帯のデータ」をタップします。
設定後に右下のマークが になっていれば、相手に無事音声が届いている状態です。
になっていれば、相手に無事音声が届いている状態です。
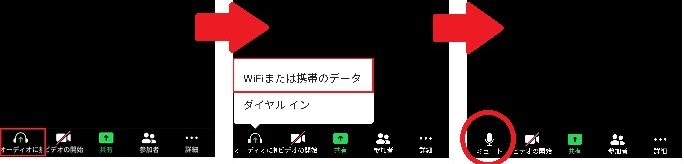
これは「オーディオ接続」を行うことで解決します。
以下の図のように、左下の「オーディオに接続」をタップし、「Wifiまたは携帯のデータ」をタップします。
設定後に右下のマークが
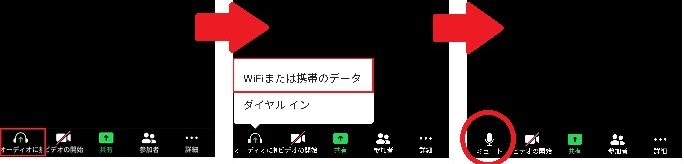
画面上の左下にある、マイクのマーク
こちらもタップして頂ければ、マイクのミュートのON/OFFが可能です。
基本的には、喋るとき以外はハウリングや雑音防止の為にミュートにするのが推奨されています。
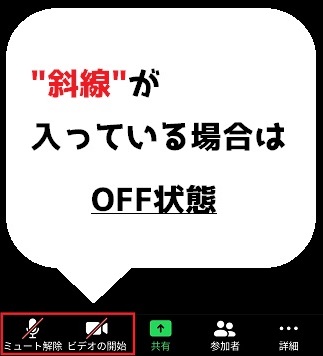
同様にビデオに関しても、ビデオマークのタップでON/OFFが可能です。
ビデオOFFでの参加も可能ですが、もしお顔を映しても構わないよ!という方は、是非ともビデオONで参加することで、盛り上がること間違いなし!
※部屋の片付けが出来ていないときや、プライベート空間はなるべく見られなくない!という方にオススメなのが、後程ご紹介するバーチャル背景機能です!
発言者の方に対してのリアクションや、多数決を取るときなど、使い方によってはより盛り上がるかもしれません!
PC/スマートフォン共に、赤枠をクリックすることで利用できます。
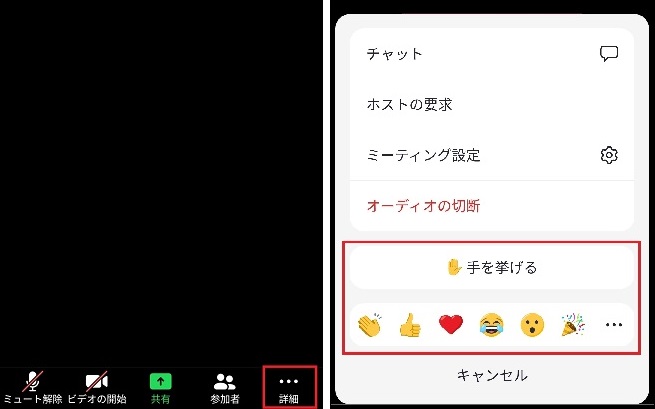
スタンプは一定時間で自動的に消えますが、
「手を挙げる」機能は、手を挙げた後に「手を下げる」ボタンを再度クリックしないと、
解除するまで表示されてしまうので注意してください。
喋れないなら文字で語れ!
こちらのコメントを利用することで、特定の人やZoomミーティング内の皆さんとチャットをすることが可能です。
話し合いや、質問、書記など様々な利用方法があります。
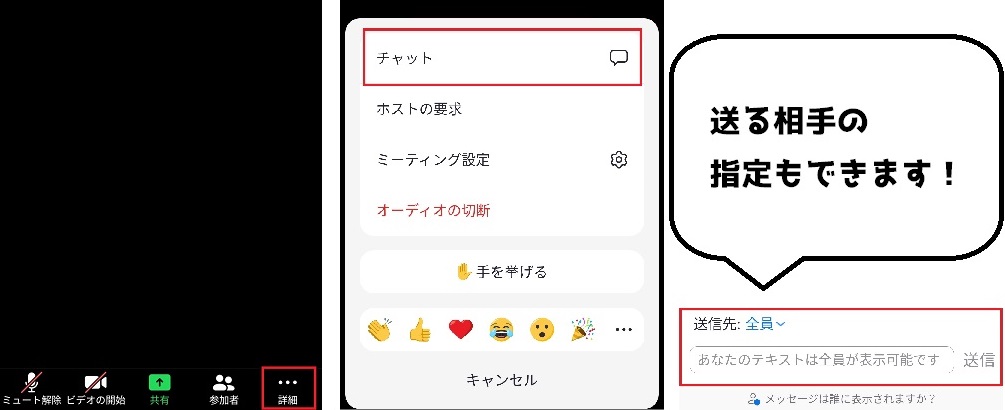
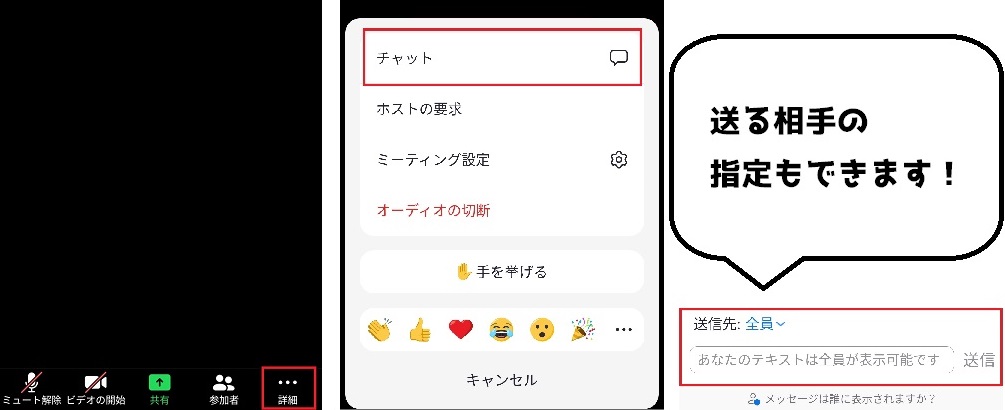
③バーチャル背景
最近流行りのPC、スマートフォン(現在IOS全機種とAndroid一部端末のみ可能)で利用が出来るバーチャル背景。
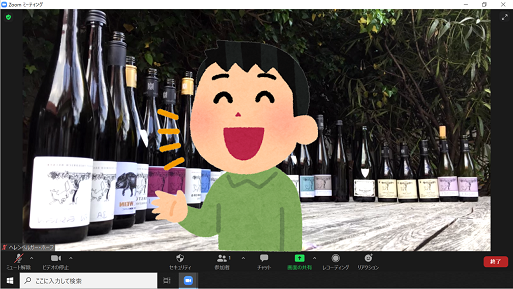
※イメージ画像
「急な会議で部屋の片づけが出来てない」
「プライベート空間は見られたくない」
「好きな背景にしたい」ときなどに、
こちらを利用することで、背景を好きな写真にしたり、ぼかすことで、プライベートを晒すことなくビデオ通話が楽しめます。
設定方法
・スマートフォン
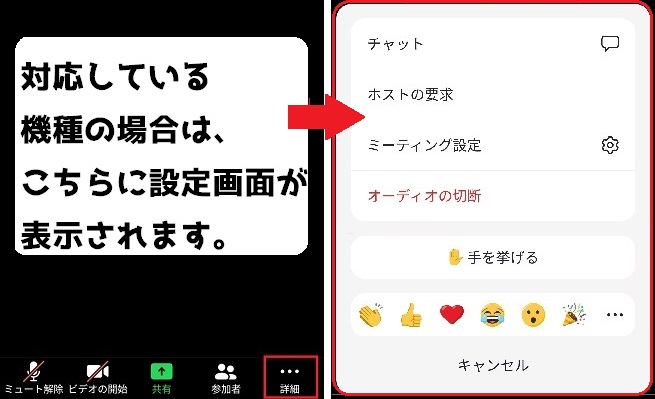
・PC
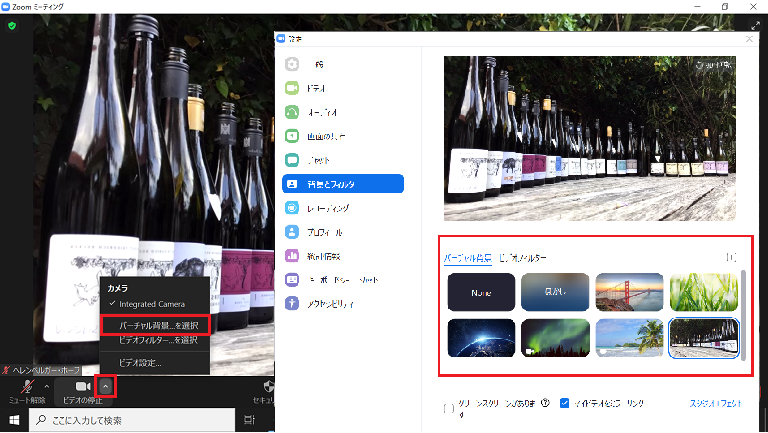
面白い写真やお気に入りの写真などなど、
自分で好きなようにカスタマイズ出来ちゃいます!
いかがでしたでしょうか?
このコロナウイルスと共に、テレワークや会議、オンライン飲み会など、
様々な場面で使われることが多くなってきた、ZOOM(ズーム)
このコロナウイルスと共に、テレワークや会議、オンライン飲み会など、
様々な場面で使われることが多くなってきた、ZOOM(ズーム)
これからの皆様のZoomライフがより良くなることを願っております!
その他のZoomに関しての操作方法やご質問は、
こちらのZoomヘルプセンターよりご覧ください。
https://support.zoom.us/hc/ja
ヘレンベルガー・ホーフ株式会社 稲毛田
ヘレンベルガー・ホーフ株式会社 稲毛田







